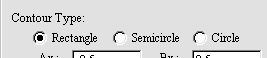
2. Depending on which type, edit points A and B to parameterize the contour:
1. First, choose the type of contour to be used.
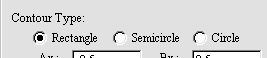
2. Depending on which type, edit points A and B to parameterize the contour:
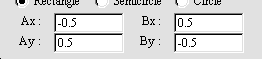
(Note: when changing values in the text boxes, the font changes to red color to indicate that the new input has not yet been accepted. In order to accept the edited values, press the [ENTER] or [TAB] key. For example:
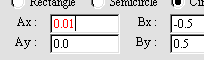
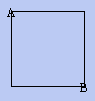
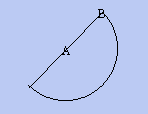
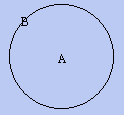
3. Enter Zeros by either clicking on [ADD Real] or [ADD Complex] buttons:
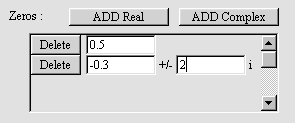
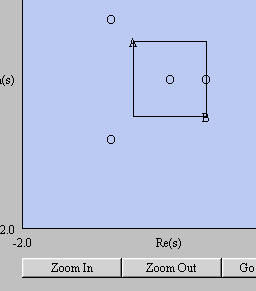
5. Once the choices for contour, zeros and poles are correctly entered. Click on the [Go To Map] button to proceed to the complex mapping process.
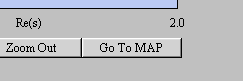
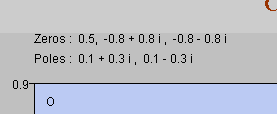
7. This is important to note specially in the cases where there are repeated zeros or repeated poles, since the plot will not be able to show the distinction.
8. Now use the scrollbar below the page to start clockwise traversal of the chosen contour.
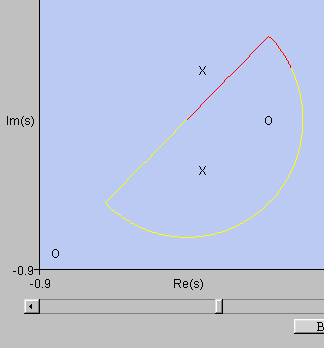
9. Observe the plot to the right of the page. This is the complex map
of the transfer function G(s)=num(s)/den(s) corresponding to the contour.
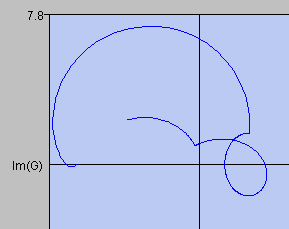
10. To change the settings, i.e. contour, poles or zeros, click on [BACK TO SETUP] button
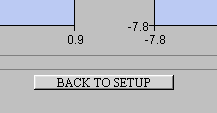
11. When in either the Setup page or Mapping page, you can print using the browser's Print menu command. However, make sure that landscape has been chosen.
This page is maintained by Tomas B. Co (tbco@mtu.edu). Last revised 10/19/1999.
Tomas B.
Co
Associate
Professor
Department
of Chemical Engineering
Michigan
Technological University
1400 Townsend
Avenue
Houghton,
MI 49931-1295